mirror of https://github.com/mvt-project/mvt.git
Added Documentation for Creating Encrypted iPhone Backup with Finder on macOS (#332)
* Added Documentation for Encrypted Iphone Backup with Finder on MacOS * Added details on where to check the backups after completion and added screenshots for the process * Added location of backups
This commit is contained in:
parent
7d79844749
commit
25614922d7
|
|
@ -14,3 +14,33 @@ To do that:
|
|||
_Source: [Apple Support](https://support.apple.com/en-us/HT211229)_
|
||||
|
||||
* Once the backup is done, find its location and copy it to a place where it can be analyzed by MVT. On Windows, the backup can be stored either in `%USERPROFILE%\Apple\MobileSync\` or `%USERPROFILE%\AppData\Roaming\Apple Computer\MobileSync\`. On macOS, the backup is stored in `~/Library/Application Support/MobileSync/`.
|
||||
|
||||
# Backup with Finder
|
||||
|
||||
## Steps:
|
||||
|
||||
1. Launch Finder on your Mac running MacOS.
|
||||
|
||||
2. Connect your IPhone to your Mac.
|
||||
|
||||
3. Select your device from the list of devices located at the bottom of the left side bar labeled "locations".
|
||||
|
||||
4. In the General tab, select ```Back up all the data on your IPhone to this Mac``` from the options under the Backups section.
|
||||
|
||||
5. Check the box that says ```Encrypt local backup```. If this was your first time selecting this option, you may need to create a new password to unlock the encryption.
|
||||
|
||||
If you follow steps 3-5 correctly, you should see something like the image below:
|
||||
|
||||
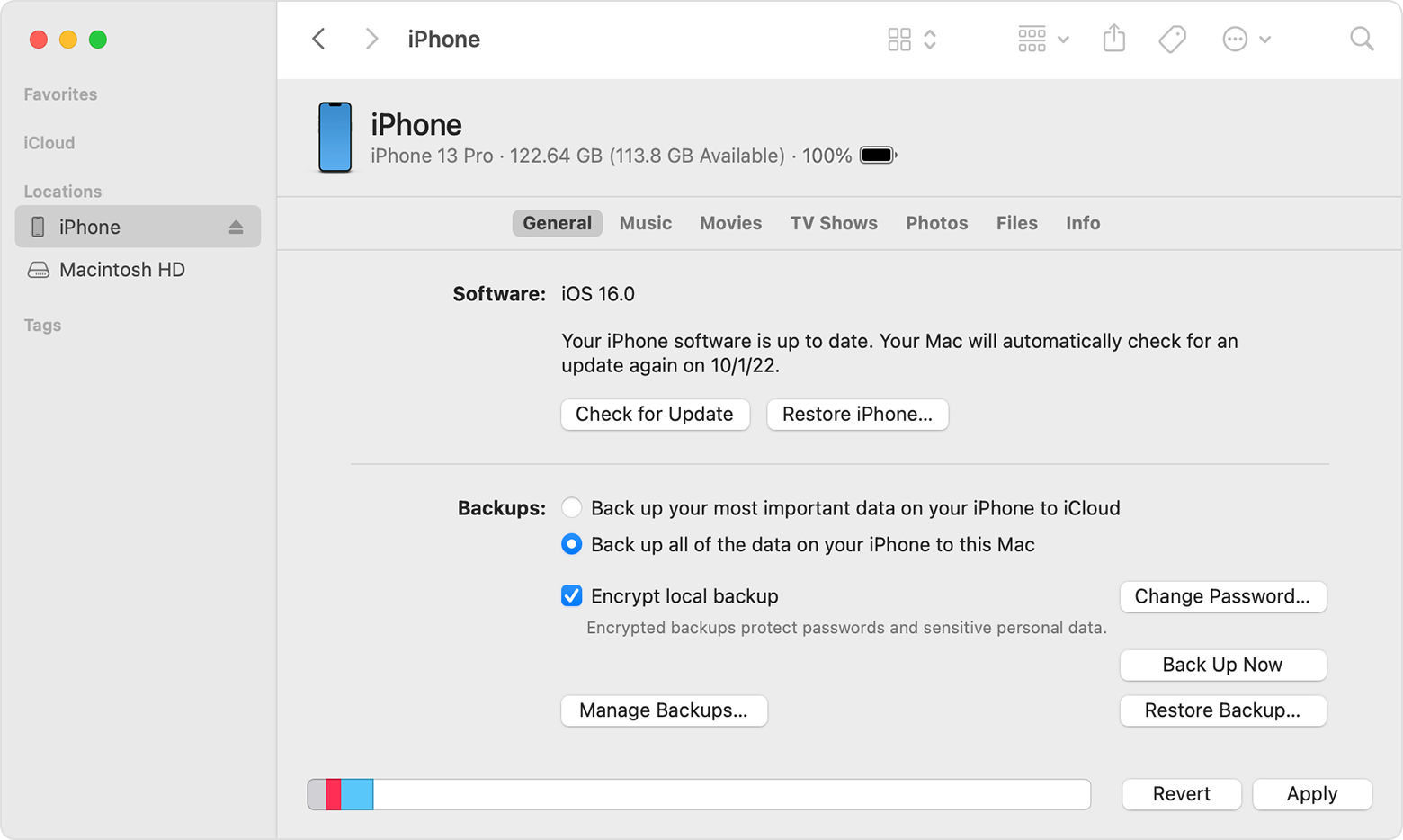
|
||||
|
||||
6. Click ```Back Up Now``` to start the back-up process.
|
||||
|
||||
7. The encrypted backup for your iPhone should now start. Once the process finishes, you can check the backup by opening ```Finder```, clicking on the ```General``` tab, then click on ```Manage Backups```. Now you should see a list of your backups like the image below:
|
||||
|
||||
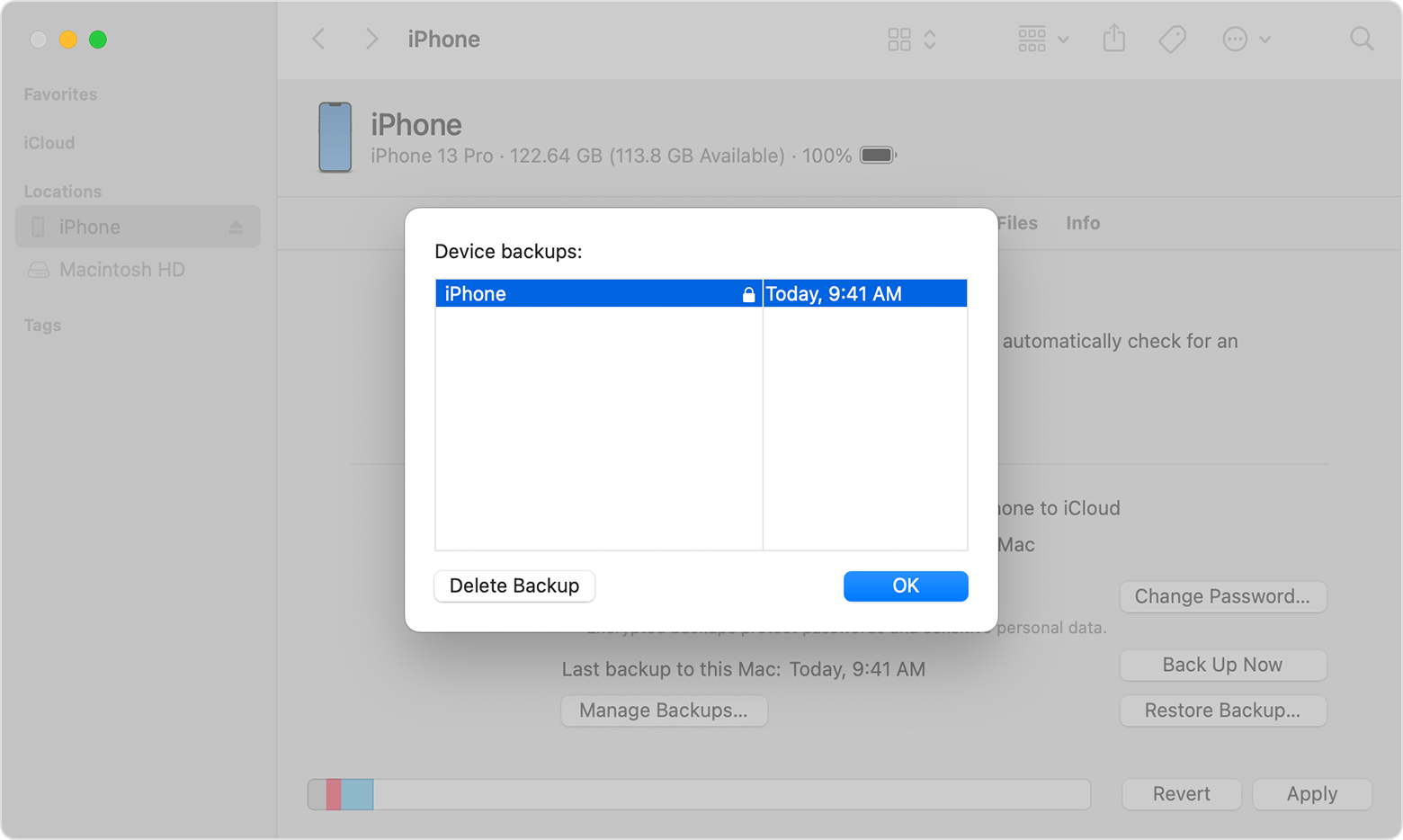
|
||||
|
||||
If your backup has a lock next to it like in the image above, then the backup is encrypted. You should also see the date and time when the encrypted backup was created. If you want to access the backup file, it can be found in the ```~/Library/Application Support/MobileSync/Backup/``` directory.
|
||||
|
||||
## Notes:
|
||||
|
||||
- Remember to keep the backup encryption password that you created safe, since without it you will not be able to access/modify/decrypt the backup file.
|
||||
Loading…
Reference in New Issue